HyperSnap(截图软件)v8.24.03.0 汉化破解绿色版
应用介绍
hypersnap中文版是一款简单易用的屏幕截屏软件,界面非常的简单,并且是最简单快速的屏幕截图软件。hypersnap绿色版能够轻松的进行屏幕捕获的同时还能够进行先进的图像编辑操作,轻松获得一个完美的图片,可定制的菜单和工具栏,可自行分配的快捷键盘,让你的操作更加方便。hypersnap汉化破解版的工具是非常齐全的,图像捕获、图像编辑、添加注释等,可选择的捕获类型,区域、按钮和自动滚动长网页等,适合各种场景。捕获完成后自动保存为图形文件,并可进行图像查看和格式转换操作,一个软件搞定所有,非常适合大家用来捕获帮助系统的图像和在线教程,手册,讲义,营销材料和演示文稿,网页,电子邮件等。本次小编带来最新hypersnap破解版,亲测完美解锁永久授权,有需要的朋友不要错过了!
应用截图
功能特色
1、从屏幕上的任何位置或任何形状或大小的多个监视器捕获图像。
2、新的强大的图像捕获,编辑,注释和操作工具。
现在可以随时选择,编辑,显示和隐藏,移动,删除在图像上绘制的对象。新的本机文件格式保存绘制的对象以供稍后进一步编辑,或保存标准图像并具有对象
永久地印在他们身上。
3、无限制撤销/重做。
4、注意:使用加速图形或在Windows 8下运行的新程序不再支持TextSnap。
TextSnapTd功能可以从屏幕上的几乎任何位置捕获可编辑的文本。还可以捕获制表符分隔的数据,以便轻松粘贴到MS Excel中。
5、使用热键功能或延迟捕获捕获下拉菜单和列表。
6、图像标记,帧,投影,徒手捕获,FTP服务器上传等。
7、自动颜色替换。
8、非矩形窗口捕获。
9、按钮捕获 - 适用于需要捕捉并记录数十个按钮的专业技术作家!
10、自动滚动并同时捕获长网页和其他。文档,使其能够抓取比屏幕上显示的更多。
11、与MS Windows剪贴板紧密集成以自动执行重复性任务 - 甚至可以自动PASTE在需要时捕获图像!
12、自动将捕获保存到图形文件。
13、双倍作为有效的图像查看器,格式转换器(支持超过20种图像格式)。
14、完全可定制的用户界面。以您想要的任何方式重新排列菜单和工具栏,分配您喜欢的任何键盘快捷键,撕下菜单以创建即时工具栏,甚至可以使用语音命令控制HyperSnap!
15、扩展窗口捕获功能调整窗口的大小,使其比捕获前的屏幕大得多 - 快速一步,无需自动滚动。
使用帮助
一、语音命令列表
您可以使用HyperSnap中列出的语音命令。如果有任何问题,请转到Windows控制面板并找到“语音识别”或类似图标。
t单击配置麦克风...以调整音量和麦克风的其他设置。
t然后单击“Train”或“TrainProfile...”按钮,训练语音识别引擎以更好地识别您的声音。
t也可以尝试更缓慢,更清晰地说话。语音支持仍在进行中,计算机仍然需要比我们人类更清晰,速度更慢的语音命令。
务必使用高品质的麦克风。与所有当前的语音识别技术一样,这一技术需要在所有命令之间进行可观的暂停。
如果您有更新,更快的计算机,通常可以更快地说出命令。但是,如果您的工作区域中存在相当大的背景噪音,尽管计算机速度很快,但语音命令仍会中断。
要在HyperSnap中使用语音命令:
说捕获或捕捉,(如果需要,添加“the”),然后说出以下之一:
·全屏
·桌面
·窗口
·活动窗口
·活动客户端
·区域或矩形
·多区域
·平移区域或移动区域或平移矩形或移动矩形
·重复
1、绘图工具命令
SayTake或Get,(如果需要,添加“the”),然后说出以下其中一项:
·线
·铅笔
2、杂项命令
·麦克风关闭
·激活或恢复(恢复并将HyperSnap窗口置于前面)
·最小化或图标化(将其发送到系统托盘或任务图标列表)
·最大化
·帮助或我能说什么?(显示包含此文件链接的简短帮助)
对于有物理限制的用户,语音技术提供了新发现的自由,并且允许许多人第一次使用我们的程序相对容易。
二、菜单参考
虽然功能区界面是V.7中的主界面,但以前的菜单界面仍然可用。
更改为/从功能区/菜单
要从功能区访问“菜单”界面,请单击“设置”。
然后单击“菜单”复选框。
要返回功能区界面,请单击“查看”菜单。
然后单击“菜单/功能区切换”。
菜单的参考定义
实际上,现在可以在其中一个功能区选项卡中找到每个菜单项。要查找菜单项的定义,请首先尝试帮助搜索相同或相似的名称。
三、捕获概述
要在HyperSnap中查看捕获的图像,请首先检查:
·单击“捕获”菜单,然后单击“捕获设置”图标(最右侧)。
·在“捕获设置”对话框中,向下看“捕获”列表,并确保在选中捕获后将“恢复HyperSnap”窗口置于最前面。
t要在HyperSnap中捕获任何内容,请使用程序的热键组合。
·所有热键组合以Ctrl+Shift开头,后跟一个Letter,具体取决于捕获的类型。
示例:Ctrl+Shift+W是一个窗口捕获(见下文)
·要查看任何热键组合,请打开“捕获”选项卡。将鼠标光标停留在任何Capture图标上,名称及其热键组合将显示在下方。
选项:如果切换到上一个菜单界面,单击打开“捕获”菜单时可以看到热键组合。每种捕获类型都有相应的热键。
t要更轻松地使用热键,请将HyperSnap最小化到任务栏(也称为“在后台运行”)。
(单击右上角的“最小化”按钮。)
如果需要,您可以在捕获期间再次打开HyperSnap以检查热键。
对于任何捕获,必须在屏幕上显示要捕获的区域,并且HyperSnap必须在屏幕上或最小化。
四、窗口捕获
这个捕获是最常用的捕获之一,它可以抓取任何窗口(屏幕上任何封闭的矩形区域的名称)。
练习此捕获的最简单方法是使用HyperSnap的帮助窗口作为捕获的窗口。(如果您使用的是本手册的PDF,请在屏幕上打开任何程序。)
步骤1打开或最小化HyperSnap,并在屏幕上捕获区域:
单击Ctrl+Shift+W(或在“捕获”选项卡中选择“窗口”)。
(如果您忘记了正确的Hotkey组合,请打开HyperSnap并单击Capture选项卡。然后单击上面的Hotkey组合并最小化HyperSnap以再次查看您想要的窗口。)
步骤2在屏幕上移动光标以查看可用的窗口区域,以闪烁的高光显示。
示例:如果移动到标题栏,则会突出显示整个应用程序的窗口,如下所示。
步骤3当突出显示所需区域时,单击鼠标。
HyperSnap将拍摄屏幕截图并在程序窗口中显示。
提示:
ü如果HyperSnap的窗口不是全屏大小,请单击“最大化”按钮使其全尺寸。
再次单击该按钮可缩小屏幕尺寸(RestoreDown)。
ü如果捕获大于显示器的屏幕,请使用滚动条查看整个图像...或
ü单击按钮将缩放切换为自动以使捕捉适合屏幕。
(请参阅选项卡栏工具部分中的更多缩放选项。)



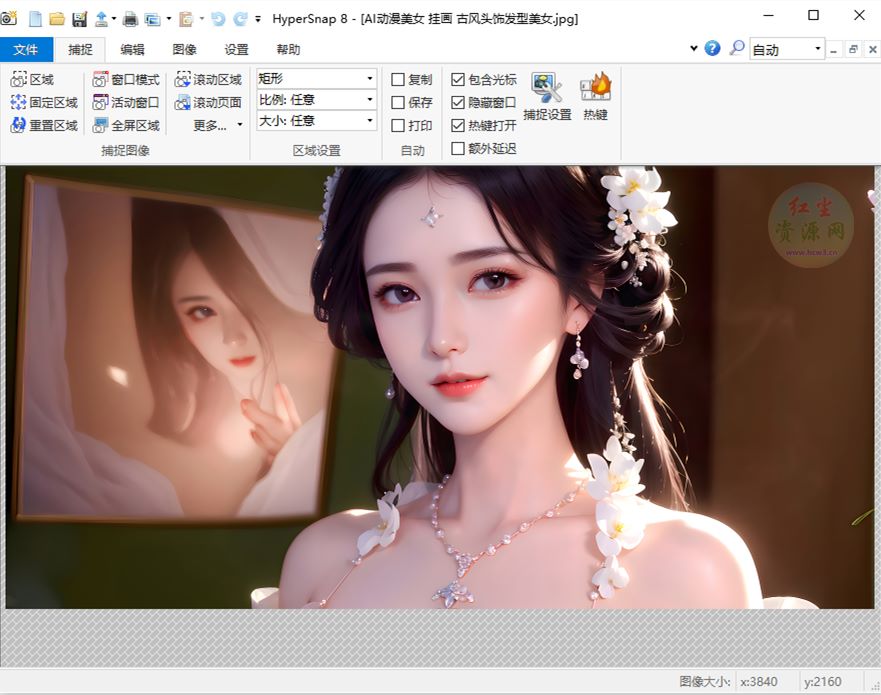

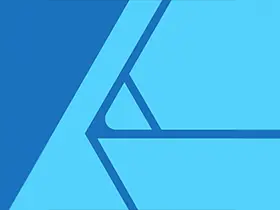
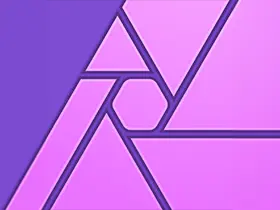
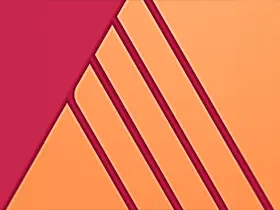
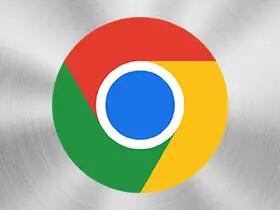





还没有评论,来说两句吧...